Welcome to the University of Illinois at Urbana-Champaign! As you begin your academic journey, you’ll quickly discover that UIUC Self-Service is your essential companion. This online portal is your key to managing academics, finances, and much more.
But first, you need to log in!
This guide provides a comprehensive walkthrough of the UIUC Self-Service login process, ensuring a smooth and secure start to your Illini experience.
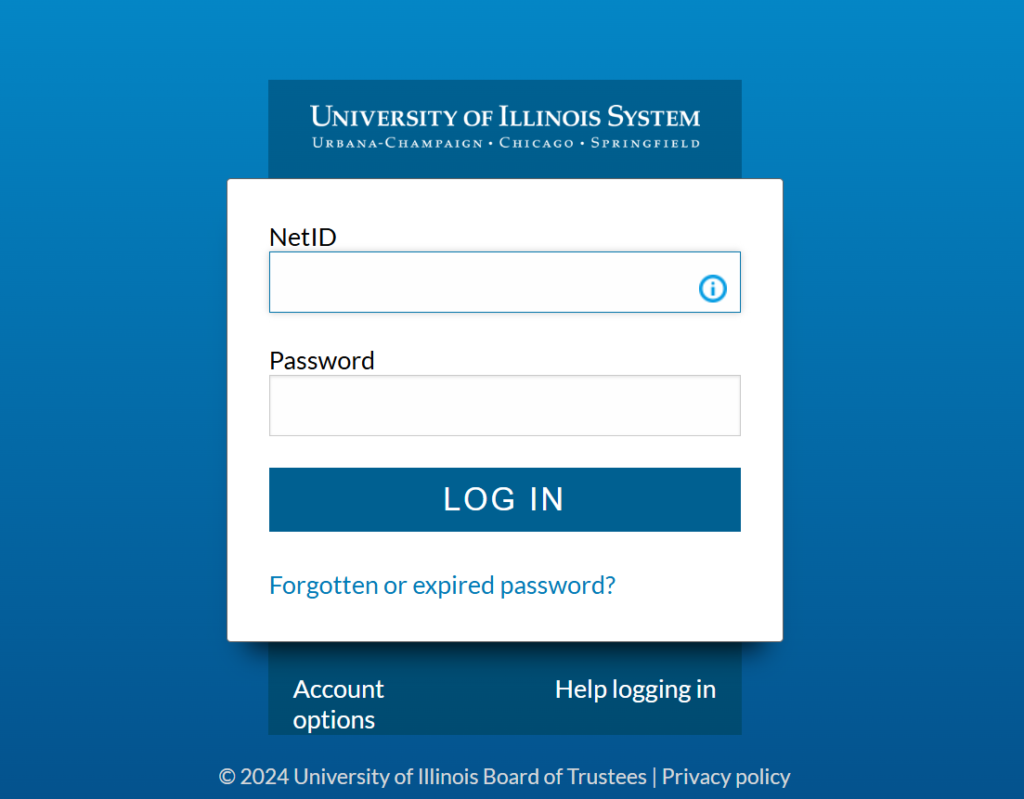
1. Accessing UIUC Self-Service
Navigating to the Login Page
There are a few ways to reach the UIUC Self-Service login page:
- Direct Link: The most efficient way is to bookmark this link
- From the UIUC Website:
- Go to the main UIUC website
- Look for a “Quick Links” or “Students” section.
- Click on the link for “Student Self-Service.”
Understanding Your Login Credentials
- NetID and Password Basics: Your NetID is your unique username at UIUC. It’s crucial to keep your password secure and memorize it.
- What to Do if You Forget Your Password: If you forget your password, don’t worry! You can reset it through the [NetID Center](insert link to NetID Center here).
- Password Best Practices:
- Use a strong password with a mix of uppercase and lowercase letters, numbers, and symbols.
- Change your password regularly.
- Never share your password with anyone.
2. Logging In: Step-by-Step
Entering Your NetID and Password
- On the UIUC Self-Service login page, enter your NetID in the designated field.
- Enter your password in the password field.
- Click the “Login” button.
Two-Factor Authentication (2FA)
UIUC uses Two-Factor Authentication (2FA) to add an extra layer of security to your account.
- Setting Up 2FA: If you haven’t already, you’ll be prompted to set up 2FA during your initial login.
- Different 2FA Methods: UIUC typically uses Duo Security for 2FA. You can choose from different authentication methods, such as:
- Duo Push: Receive a push notification on your smartphone and approve the login attempt.
- Passcode: Use the Duo Mobile app to generate a temporary passcode.
- Other Methods: Explore other options like phone calls or hardware tokens if needed.
- Troubleshooting 2FA Issues: If you encounter problems with 2FA, refer to the [Duo Security Help](insert link to Duo Security Help) or contact the Technology Services Help Desk.
3. Troubleshooting Login Problems
Common Error Messages and Their Meanings
- “Invalid NetID or password”: Double-check your NetID and password for typos.
- “Account locked”: You may have entered your password incorrectly too many times. Try resetting your password.
- “Browser not supported”: Use a supported browser like Chrome, Firefox, or Edge.
Browser Compatibility and Settings
- Ensure your browser is up-to-date.
- Enable cookies and JavaScript in your browser settings.
Clearing Cache and Cookies
Sometimes, clearing your browser’s cache and cookies can resolve login issues.
Contacting UIUC Tech Support
If you’re still unable to log in, contact the Technology Services Help Desk for assistance:
- Phone: Call the Service Desk: (217) 333-3102
- Online Support: Submit a ticket inside the help desk
4. Security and Privacy
Keeping Your Login Information Secure
- Never write down your password.
- Be cautious of using public computers or Wi-Fi networks for logging in.
- Log out of Self-Service when you’re finished.
Recognizing and Avoiding Phishing Attempts
- Be wary of suspicious emails or messages asking for your login credentials.
- UIUC will never ask for your password via email.
UIUC’s Commitment to Data Privacy
UIUC takes data privacy seriously and has measures in place to protect your information. Refer to the [UIUC Privacy Statement](insert link to privacy statement) for details.
5. Beyond Login: What’s Next?
A Quick Tour of the Self-Service Dashboard
Once logged in, you’ll see the Self-Service dashboard, your central hub for managing your student life.
Key Features and Tasks You Can Access
- Academics: Register for courses, view grades, check academic standing.
- Finances: Pay tuition and fees, manage financial aid.
- Personal Information: Update contact details, manage privacy settings.
Tips for Navigating the Portal Effectively
- Use the search function to find specific information quickly.
- Familiarize yourself with the different sections and menus.
- Take advantage of online tutorials and help resources.
Conclusion
Mastering the UIUC Self-Service login process is your first step toward a successful academic journey at UIUC. By following this guide and prioritizing security, you can confidently access the portal and utilize its many features to manage your student life effectively.
FAQ
- What if I don’t have my NetID yet?
- Newly admitted students receive their NetID information via email. Check your admission materials.
- Can I access Self-Service on my phone?
- Yes, the portal is mobile-friendly.
- Why do I need Two-Factor Authentication?
- 2FA enhances security by requiring a second form of verification, protecting your account from unauthorized access.
- I’m locked out of my account. What should I do?
- Contact the Technology Services Help Desk to unlock your account.
- Can I change my 2FA settings?
- Yes, you can manage your 2FA preferences in the “Security Settings” section of Self-Service.
- What if I see a suspicious email about Self-Service?
- Report it to the Technology Services Help Desk immediately.
- Where can I find my academic advisor’s information?
- You can find advisor information in the “Academic Advising” section of Self-Service.
- How do I update my address in Self-Service?
- Go to the “Personal Information” section to update your address and other contact details.
- Can I access my financial aid information in Self-Service?
- Yes, the “Financial Aid” section provides details about your awards and disbursements.
- Where can I find help with registering for classes?
- Check the “Registration” section for guides and tutorials, or contact your academic advisor.